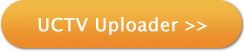
Submit Content to UCTVSeminars:
Five Easy Steps
FAQs about UCTVSeminars
Release Form (PDF)
|
Helpful Hints and Tips to Capture Presentations for UCTVSeminars
If you are recording the presentation on your own, there are two best methods to choose from: laptop screen capture software or a video camera. The preferred method is the laptop screen capture software. Camtasia is a good option, and is recommended (http://www.techsmith.com/camtasia).
In either case, the minimum you need to capture is the PowerPoint presentation and the speaker’s synchronous voice.
It is best to use a clip-on (lavalier) microphone on the speaker, either wireless or hard-wired. Keep in mind that a wired mic requires the speaker to remain near the laptop during the presentation.
Learn more:
Tips for Using Screen Capture Software
Tips for Video Recording Capture
Suggested Equipment
Tips for Using Screen Capture Software:
A short test of devices and software well ahead of the event is suggested.
Make sure that the mic works with the computer.
If using an external webcam, make sure it is compatible with both the computer and the capture software. At times, some devices are not recognized by the capture software.
Make sure you have the presentation (PowerPoint or Keynote) on the computer that contains the capture software.
Use a Mac for Mac PowerPoint and a PC for a Windows PowerPoint. This is an unfortunate reality, but it will save you a great deal of frustration.
Make sure presenter uses slide-show, full screen view. NOTE: If the presenter insists on using presenter view, you can put the presenter’s PowerPoint onto your computer that has Camtasia and, as they present, follow their presentation on your computer as you capture it and their voice through the mic or the webcam mic.
Connect the laptop to a permanent power source (not battery) – plug it in to an outlet.
Guidelines for using Camtasia:
SET UP:
- Connect webcam (plug in USB; place on laptop or tripod)
- Activate Camtasia (on laptop)
- Activate (click) ‘record the screen’ panel (upper left; then opens at bottom right)
- Make sure:
i) video is working (place cursor over thumbnail video image to enlarge);
ii) audio is working (will see color pulses);
iii) full screen option is activated (not custom option)
- Point camera to speaker area (make sure the area the speaker wanders around in is covered; you will see this in the video window on the laptop)
RECORD (when ready to introduce speaker):
- Click the bright red ‘rec’ button on panel (will count down 3, 2, 1 and then will record)
- Start slide show on PowerPoint
SAVE (at end of talk/Q&A):
- Stop recording--use F10 on keyboard, or cmd-opt-2 with Mac
- Save--will be prompted; give name and save
IMPORTANT - SAVE THE CAMTASIA PROJECT FILE before closing the lid, moving or doing any other operation with or to the laptop. Failing to do this has been shown to corrupt the file and make it useless.
Make sure file is saved and exit Camtasia before turning off the computer.
Producing the Finished File for Upload:
Camtasia allows you to position the Picture in Picture (PIP) window anywhere on the screen prior to export. Put the PIP in a corner - but AVOID THE LOWER RIGHT CORNER.
You can also do very simple edits to cut off any useless recording at the beginning or end, and you can add simple titles if you wish.
Camtasia provides a simple operation to export the file you will upload to UCTVSeminars:
MAKING A FILE WITH CAMTASIA FOR MAC – under “share” menu use the “export” option. Name the file (presenter name and date is useful e.g. JSmith5_11) and export.
MAKING A FILE WITH CAMATASIA FOR WINDOWS –
Go to 'Produce and share'.
USE THE DEFAULT HD PRESET, this is best. It will make about an hour seminar into an approximately 200mb file. Name the file (presenter name and date is useful e.g. JSmith5_11) and export.
Other default presets that you can use are:
“iPhone”
“Web”
“Blog”
But the HD preset is the best.
Tips for Video Recording Capture:
If video recording is used – record the presenter’s voice and the SCREEN ONLY. Center and focus video camera so only the image on the screen is seen.
THIS:
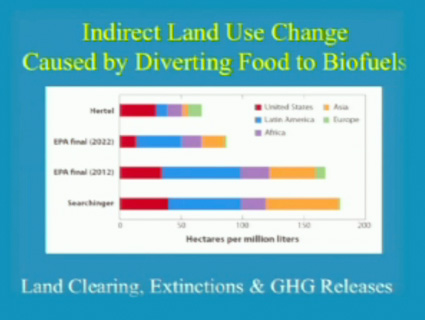
NOT THIS:
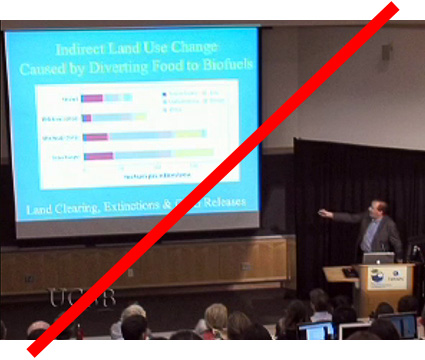
It is not necessary to see the speaker.
Use auto iris.
Do not use the built-in microphone on the camera – use an external clip-on mic. A wireless clip-on mic is best for this so the speaker can move freely. Use auto level. Make sure mic is on and the camera is recording the audio. Test before presentation.
Start recording at speaker introduction.
Stop recording when desired – after presentation or after Q&A
Producing the Finished File for Upload:
Use one of these following options for export that are available in most media software:
YouTube, iTunes, or streaming broadband and, if you have a choice, high quality.
Once you have exported the file, you are ready to go to the UCTVSeminars uploader and send your file.
Suggested Equipment:
If you wish to establish seminar capture capacity, here is a suggested equipment list developed by James Carey at UC Davis:
- Screen Capture and Editing Software
Camtasia Studio 7.0 (for PC) $150-225, Camtasia for Mac $99. Online at (http://www.techsmith.com/camtasia).
- Extermal WebCam
LifeCam 3.5 for PCs. Recommended because of sharp image, sensitive and clear audio, and tripod mount. Purchase online for around $50-60. MacAlly cameras for Mac.
- Small Tripod
QSX-DigiPro100. Lightweight; collapses to 14 inches for
carry-on; designed for webcam or small camera. Around $60.
|